 You can currently root Galaxy S4 I9505 – the Qualcomm snapdragon quad-core processor variant of the phone on Android 4.2.2 Jelly Bean. Chainfire, the root king on android for most of the Samsung devices have made it doable to root Galaxy S4 together with his CF-Auto-Root tool. We've got used this tool so as to root several of the android devices on Mytricksource, primarily as a result of it's one of the most unhazardous and simplest way to root your Samsung Android phones. You landing on this page suggests that you want to root Galaxy S4 I9505 on android 4.2.2 Jelly Bean and obtain the most out of the superb hardware Galaxy S4 comes with. Why must you root? Read: benefits of rooting associate android device. You'll root Galaxy S4 I9505 on Android 4.2.2 Jelly Bean official firmware victimization the tutorial below. Please note, this tutorial is not firmware dependent, so it will work with future android updates additionally.
You can currently root Galaxy S4 I9505 – the Qualcomm snapdragon quad-core processor variant of the phone on Android 4.2.2 Jelly Bean. Chainfire, the root king on android for most of the Samsung devices have made it doable to root Galaxy S4 together with his CF-Auto-Root tool. We've got used this tool so as to root several of the android devices on Mytricksource, primarily as a result of it's one of the most unhazardous and simplest way to root your Samsung Android phones. You landing on this page suggests that you want to root Galaxy S4 I9505 on android 4.2.2 Jelly Bean and obtain the most out of the superb hardware Galaxy S4 comes with. Why must you root? Read: benefits of rooting associate android device. You'll root Galaxy S4 I9505 on Android 4.2.2 Jelly Bean official firmware victimization the tutorial below. Please note, this tutorial is not firmware dependent, so it will work with future android updates additionally.Disclaimer: All the custom ROMs and firmwares, official software updates, tools, mods or something mentioned within the tutorial belong to their several owners/developers. We have a tendency to Mytricksource or the developers don't seem to be to be command accountable if you injury or brick your device. we have a tendency to don’t have you ever on gun purpose to do out this tutorial.
Root Galaxy S4 GT-I9505 LTE – CF-Root procedure Details:
A few vital things to note here. CF-Auto-Root method has been solely tested on XXUAMD2 Android 4.2.2 Jelly Bean Firmware that may be a check firmware — not a final production package update. And this root method tutorial is only for the Galaxy S4 GT-I9505 (Qualcomm snapdragon Quad-Core processor with LTE) and will NOT work with other Galaxy S4 device like I9500.CF-Root is that the root for “rooting beginners” and people who need to stay as near stock as attainable. CF-Root is meant to be utilized in combination with stock Samsung firmwares, and be the fastest and easiest method for your initial root. A modified recovery and cache partition will be flashed, which will install (only) SuperSU, then clean-up the cache partition and re-flash the stock recovery.
NOTE: Victimization this root increases your flash counter. You should run Triangle Away once growth to reset the counter. Note that if you want to run custom kernels or custom recoveries, your flash counter will be set to one at every boot. Either configure Triangle Away to reset the counter at every boot (Play version only) or only reset the counter once you have to be compelled to get into pledge.
Samsung Galaxy S4 USB Drivers
You will have to be compelled to connect your Android phone with the PC. For that, please check that you've installed the USB drivers for Samsung Galaxy S4 properly. If not, you'll be able to download the newest official drivers from our Android USB Drivers section here:Download Samsung Galaxy S4 USB Driver
Backup and Other Important Tips
Always backup your important data that you might need after you install a new custom ROM, an official software update or anything else. Make a backup for just in case, you never know when anything might go wrong. See below for some tips on how to backup data:
If you already have a custom recovery (ClockworkMod, TWRP etc.) installed on your phone, we strongly recommend a backup using that as it creates a complete image of your existing phone set up.
- Backup your Apps. How? –> How to Backup Android Apps.
- Backup your SMS messages. How? –> How to Backup/Restore SMS Messages.
- Backup Call History. How? –> How to Backup Call History.
- Backup APN Settings: GPRS, 3G, MMS Settings. How? Note down everything from: Settings > Wireless & Networks (More…) > Mobile networks > Access Point Names.
If you already have a custom recovery (ClockworkMod, TWRP etc.) installed on your phone, we strongly recommend a backup using that as it creates a complete image of your existing phone set up.
A few more optional tips that you should remember:
1. Having problems connecting your Android phone to the computer? You need to enable USB debugging mode.2. Make sure your Android device is charged up to 80-85% battery level. Why? Because, if your phone goes off suddenly while installing a custom ROM, flashing an official firmware update or installing mods etc. — your phone might get bricked or go dead permanently. No one wants that, right?
3. Most of the tutorials and how-to guides on MyTrickSource are for factory unlocked Android phones and tablets. We recommend NOT to try our guides if your phone is locked to a carrier, unless we have specified the carrier name or device model.
If you discover the on top of tips helpful and that they were useful to you, please think about giving us a +1 or LIKE on facebook to impart us!
All set and ready? Sensible. Now, let’s proceed with the tutorial below and Root Galaxy S4 I9505 on Android 4.2.2 Jelly Bean Official Firmware.
How to Root Galaxy S4 I9505 on Android 4.2.2 Jelly Bean Official Firmware
We have place along in depth piecemeal directions orient a way to Root Galaxy S4 I9505 on Android 4.2.2 Jelly Bean Official Firmware. If you are utilised to installing authorized updates through ODIN on Samsung Galaxy apparatus, then this should not be any distinct for you.
Please read every line mindfully and make certain you read the tutorial one time before actually accomplishing it on your Android apparatus.
To recall:
- This Root procedure tutorial is only for Galaxy S4 I9505 (LTE, Qualcomm Snapdragon Quad-Core CPU). Please do not try on any other Galaxy S4 variants.
- Make certain you backup all your data, facts and figures in your phone before advancing as a precaution.
- This Root procedure works with Android 4.2.2 firmwares and all future Android updates as well.
- Your Galaxy S4 should be on an authorized firmware by Samsung, not a Custom ROM.
Entire Step-By-Step directions:
Step 1 - Download CF-Auto-Root Android 4.2.2 Package for Samsung Galaxy S4 to your computer and extract the zip file.Step 2 - Download ODIN v3.07 which will help you to Root Android 4.2.2 on Samsung Samsung Galaxy S4 I9505.
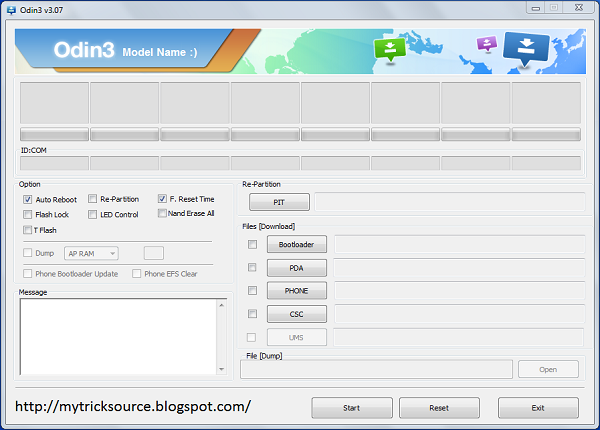
Step 3 - Switch OFF your phone. Now proceed to Download Mode. How? Press and hold the Volume Down + Home buttons together, and then press the Power button till you see the building Android robot and a triangle. Press Power again to confirm to go in into Download Mode.
Step 4 - Make certain you have your Samsung Galaxy S4 USB drivers installed on your computer.
Step 5 - Open ODIN on your computer. Attach your phone to your computer while your phone is in the Download Mode.
Step 6 - If your phone is connected effectively, one of the ID:COM boxes will turn yellow with the COM port number. This step might take some time.
Step 7 - Now choose the file that you have to flash/install on your Android phone. This file will be found from the extracted file in Step 1.
- Click on ‘PDA’ and choose the file "CF-Auto-Root-jflte-jfltexx-gti9505.zip".
Step 9 - Now click on the Start button in ODIN. Setting up process will start and would take a couple of minutes to entire.
Step 10 - After the setting up is accomplished, your Android phone will reboot into Recovery Mode automatically and install the root package / files. Your ID:COM box will also turn green.
Step 11 - After you see the home screen, unplug your phone from the computer.
NOTE: Occasionally the apparatus does NOT boot into Recovery Mode automatically (as granted in Step 10) and root your apparatus. If that occurs, do the entire method again.
OPTIONAL: Still not fixed? One time afresh present the whole tutorial, but make certain in ODIN, the “Auto Reboot” choice is NOT checked. Then after installation (Step 10), do the following:
Step 11 - Drag out the Phone's electric battery to turn OFF the phone vigorously.
Step 12 - Now boot (turn ON your phone) with Volume Up + Home + Power buttons to go exactly into Recovery Mode manually. This will start the install method of rooting your phone.
That’s it! Your Samsung Galaxy S4 has currently been rooted on Android 4.2.2 official software package update. Check for the SuperSU app in your apps list to verify.
To make positive you've got properly put in the higher than root methodology and it’s operating, verify with Root Checker as given within the link.
Hit +1 or Like on Facebook to give thanks us!
If you run into any issues, be happy to drop us a comment below and that we can reply you back ASAP with the fix or the answer to your drawback.


























